セキュリティ対策
【初期設定編】Wizberryのポータルサイトで社用携帯を管理
2024.09.12
CONTENTS
【初期設定編】Wizberryのポータルサイトで社用携帯を管理

Wizberryは、本導入に向けてのPOC(概念実証)用に30日間の無料トライアルをご利用頂けます。
Wizberryのアカウント開設後には、まず初期設定が必要ですが、何かと手間がかかる作業となります。
今回は、その初期設定に向けて社用携帯の管理者様向けにWizberryのポータルサイト(管理画面)について
ご紹介させて頂きます。
1. ポータルサイトのトップ画面
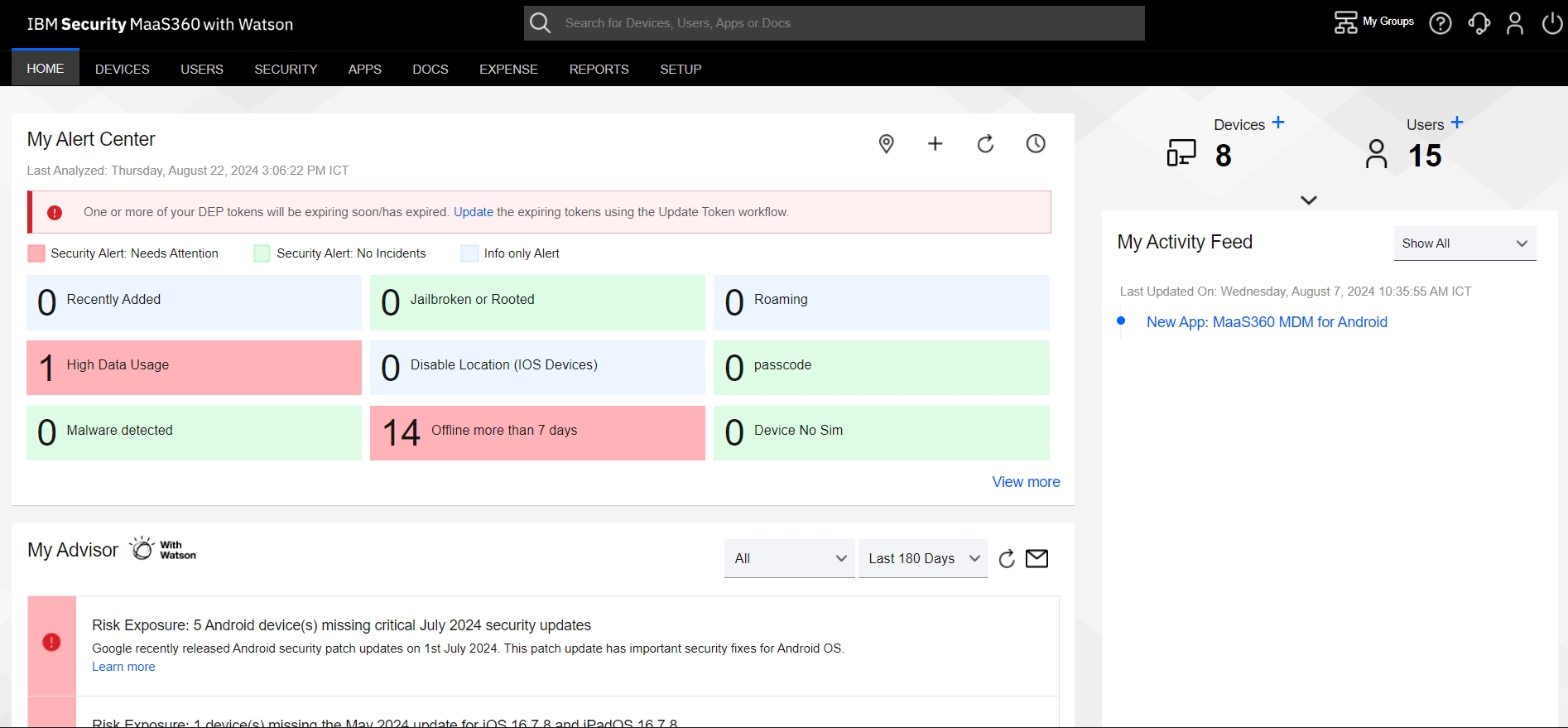 「Wizberry」は、IBM社製「MaaS360 with Watson」をタイ国内におけるOEMサービスの為、
「Wizberry」は、IBM社製「MaaS360 with Watson」をタイ国内におけるOEMサービスの為、
「MaaS360 with Watson」のポータルサイトを使用します。
ポータルサイトにログイン後、「HOME」メニューが表示さます。
「HOME」メニューでは、「登録済の端末数やUSER数」の表示の他、
「現在発生中のアラート情報」を確認できます。
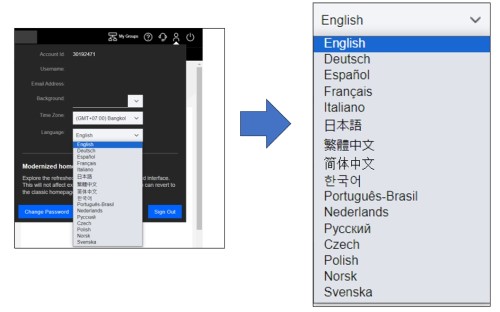
また、ポータルサイトから言語設定の変更が可能です。
2024年9月現在、日本語、英語の他、計16ヵ国語に対応しております(タイ語設定は未対応)。
2. 端末情報を登録
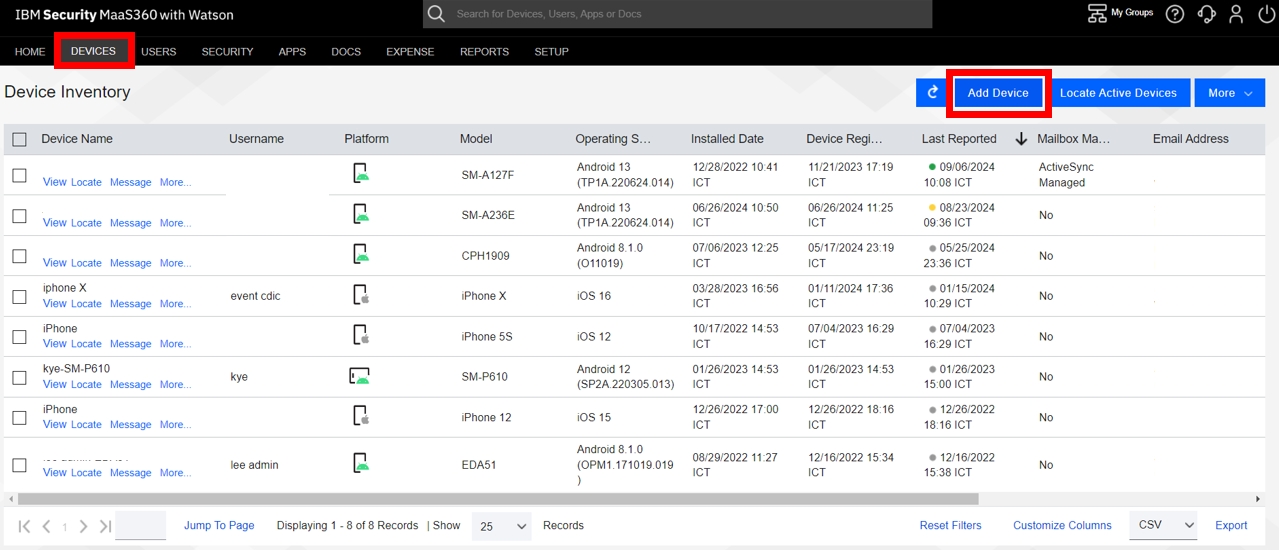 「DEVICES」メニューは、現在登録中の端末情報が一覧で表示されます。
「DEVICES」メニューは、現在登録中の端末情報が一覧で表示されます。
端末情報では、端末のモデル名、OSのバージョン情報、IMEI番号に加え、
その端末のUSER情報をすぐに確認ができます。
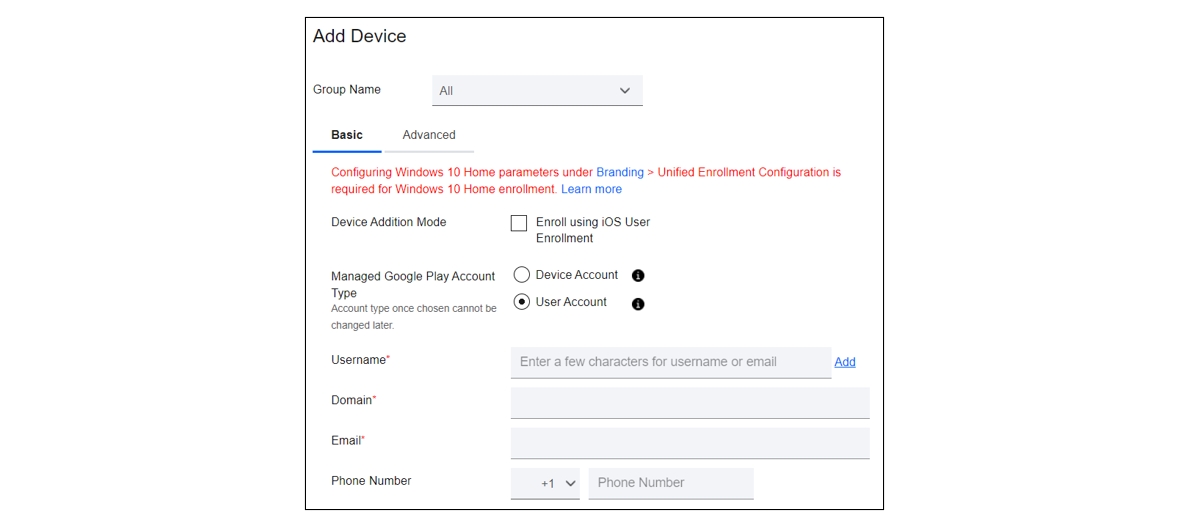
初期設定では端末情報は無いため、管理をしたい端末を「ADD Device」メニューから登録します。
必須情報として「Username」「Domain」「Email」を登録し、
社用携帯の場合は、その端末の電話番号を登録します。
3. USER情報を登録
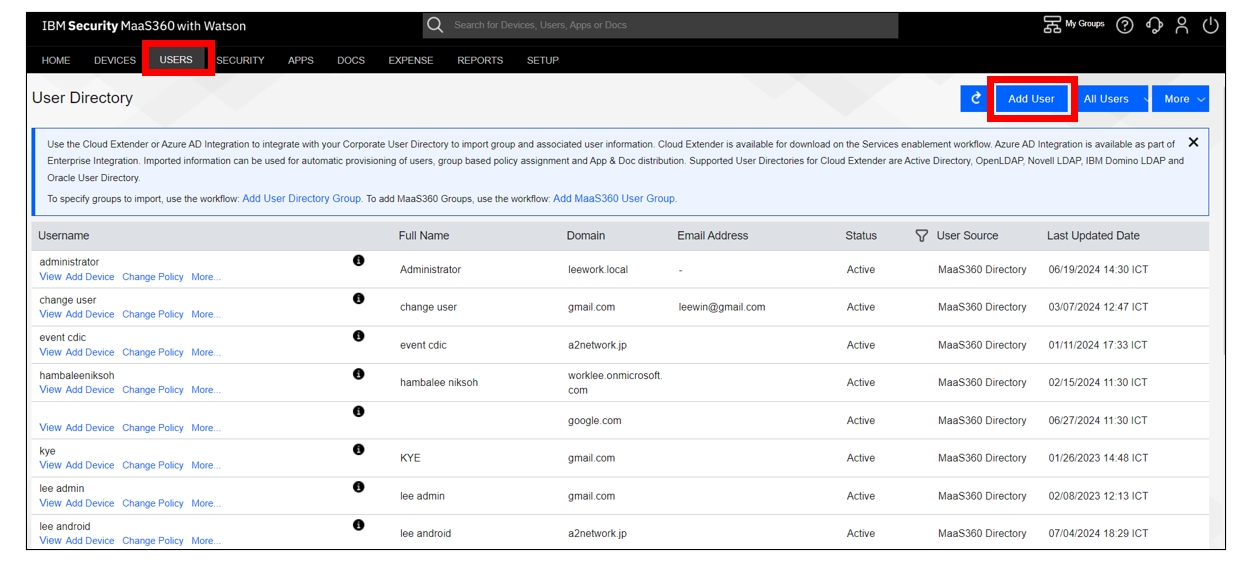 「USERS」メニューは、現在登録中のUSER情報が一覧で表示されます。
「USERS」メニューは、現在登録中のUSER情報が一覧で表示されます。
そのUSERが1つの端末の利用とは限らないため、
各USERの詳細ページで登録している端末情報を確認する事ができます。
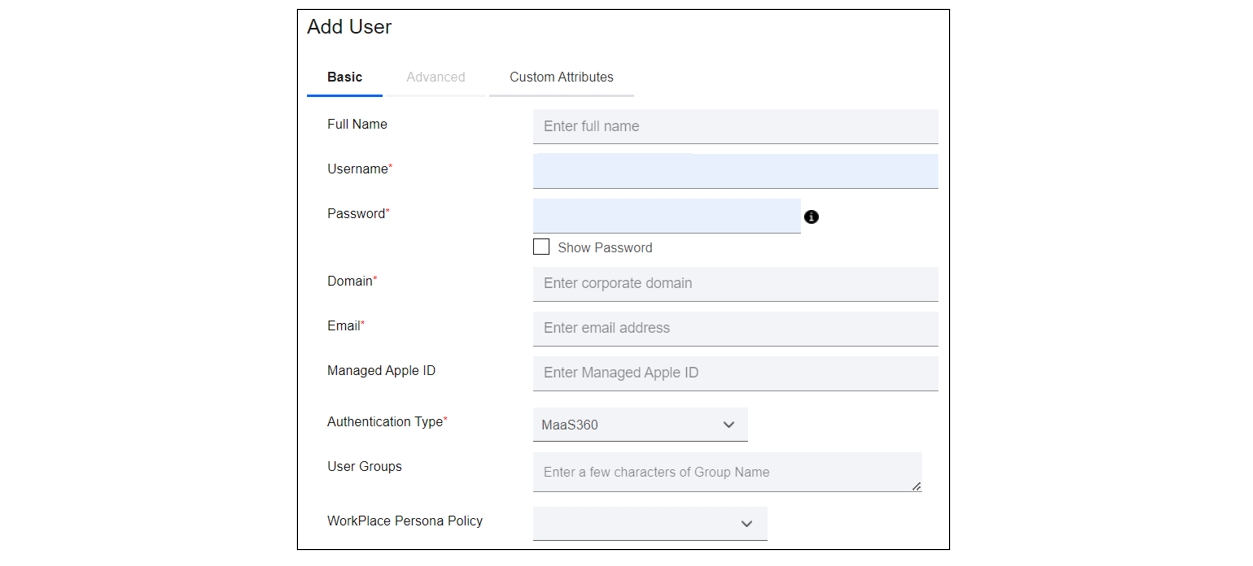
各端末のUSER情報は、先に登録した「ADD Device」既に反映されているため、
新たに追加登録は不要ですが、「ADD User」からUSER情報のみを登録する事も可能です。
4. Wizberryのプロファイルを端末にエンロール
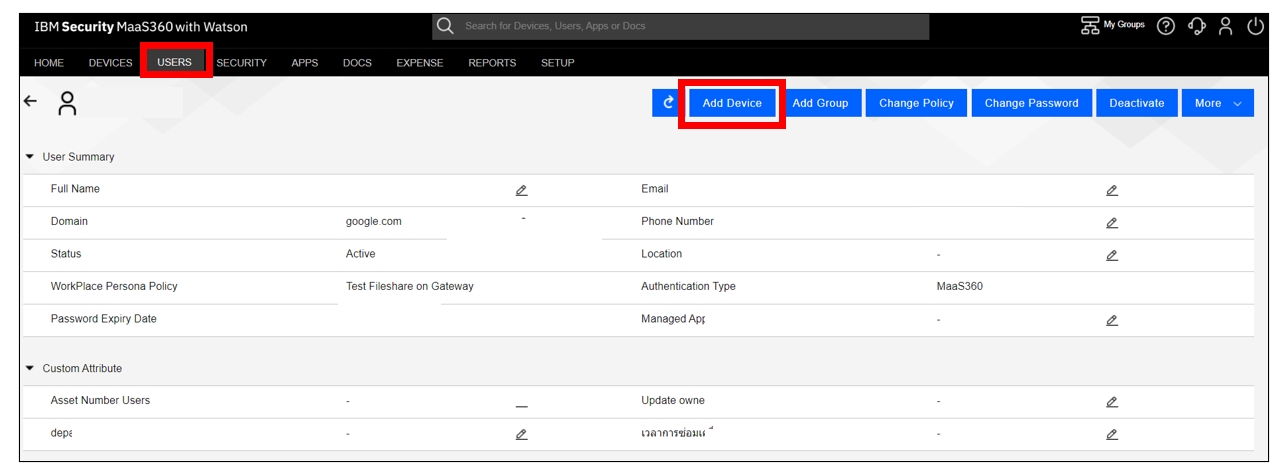 「Wizberry」のポリシーを社用携帯に反映させるには、プロファイルを端末にエンロールする必要があります。
「Wizberry」のポリシーを社用携帯に反映させるには、プロファイルを端末にエンロールする必要があります。
「USERS」メニューから「ADD Device」を選択します。
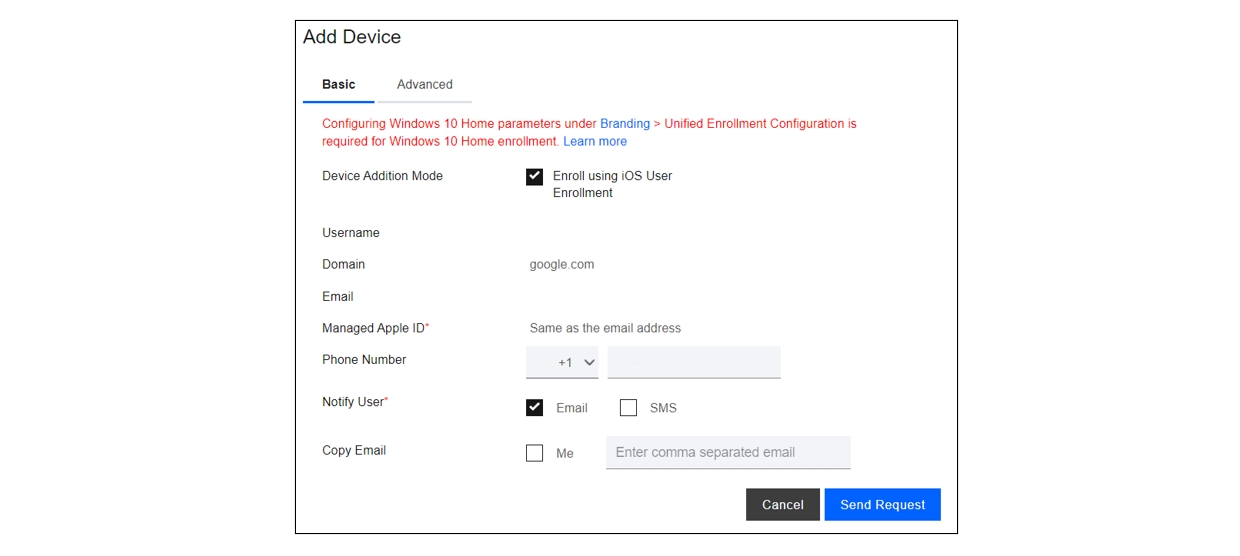
次にiPhoneの場合は、「Enroll Using iOS User Enrollment」にチェックを入れ
「Send Request」を選択します。
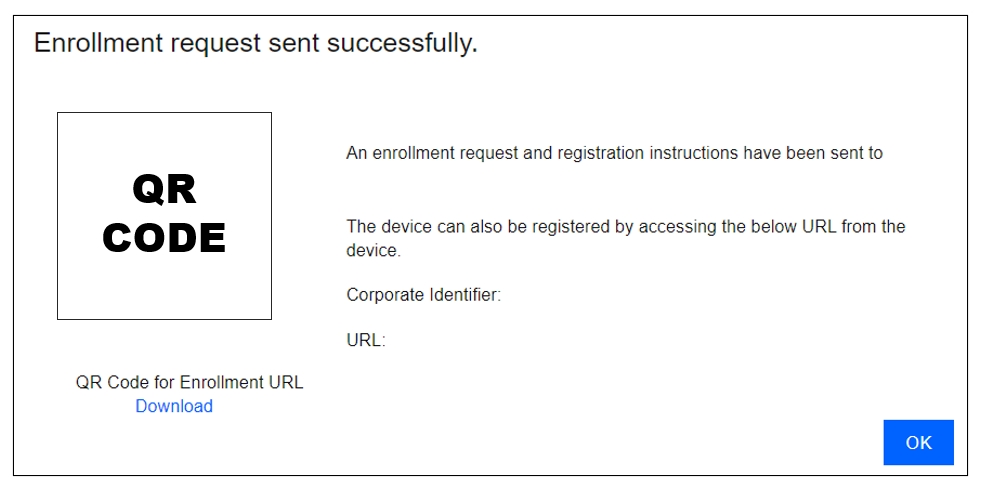
すると画面に「QRコード」が表示されますので、端末のカメラから「QRコードを」読み込みんで
プロファイルを端末にエンロールします。
以上がポータルサイトでの初期設定の流れとなります。
ベリーモバイルでは、スムーズにご導入頂ける様に初期設定のサポートもさせて頂いておりますので、
お気軽に無料トライアルをご利用下さいませ。
<お問合せ先>
Tel: +66-(0)2-105-4568
ベリーモバイル・サポートデスク
th-corpsupport@berrymobile.biz
